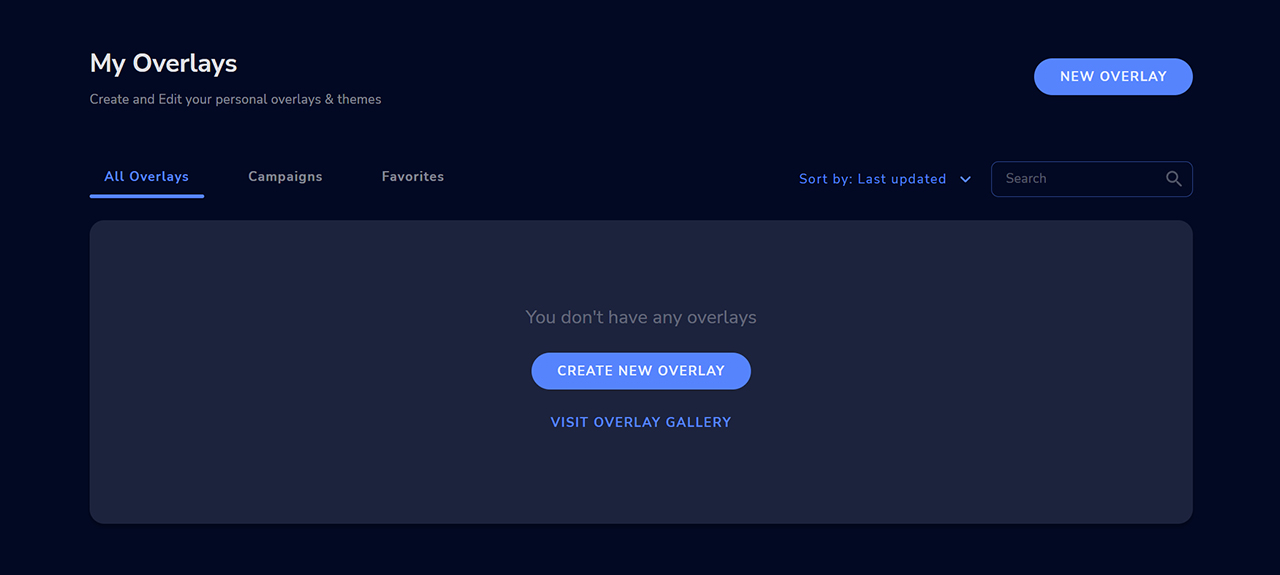Once you’ve installed your sweet new overlay, it’s time to get the alerts set up. Follow along with our instructional video or read the text guide below.
Creating a new overlay
- Press the New Overlay button on the top right.
- Keep the desired resolution as 1080p and press Save.
Adding an AlertBox to StreamElements
- Press the Plus icon on the bottom left and navigate to Alerts > AlertBox.
- Adjust the size and position of the Alert with the recommended settings in the Products Read Me page.
- Press Center Widget to center it.
Importing the Alerts
- On the left panel there are multiple alert events, you will need to adjust each alert one by one.
- Press the Settings icon besides the Follower alert.
- Once opened press Change Video and upload the Follower Alert file..
- The recommended settings for the alert can be found in the Products Read Me page.
- Once you’ve adjusted the settings, press the X icon.
- Repeat the steps for the rest of the Alerts.
Adding the Alerts to OBS Studio
Once you’ve created your alerts, you need to add them to OBS Studio.
- In the StreamElements editor press the Copy overlay URL located at the top bar.
- Head over to OBS Studio and add a Browser source.
- Under URL paste the Overlay URL.
- Change the dimensions to 1920 x 1080.
- Press “Ok” to finish.