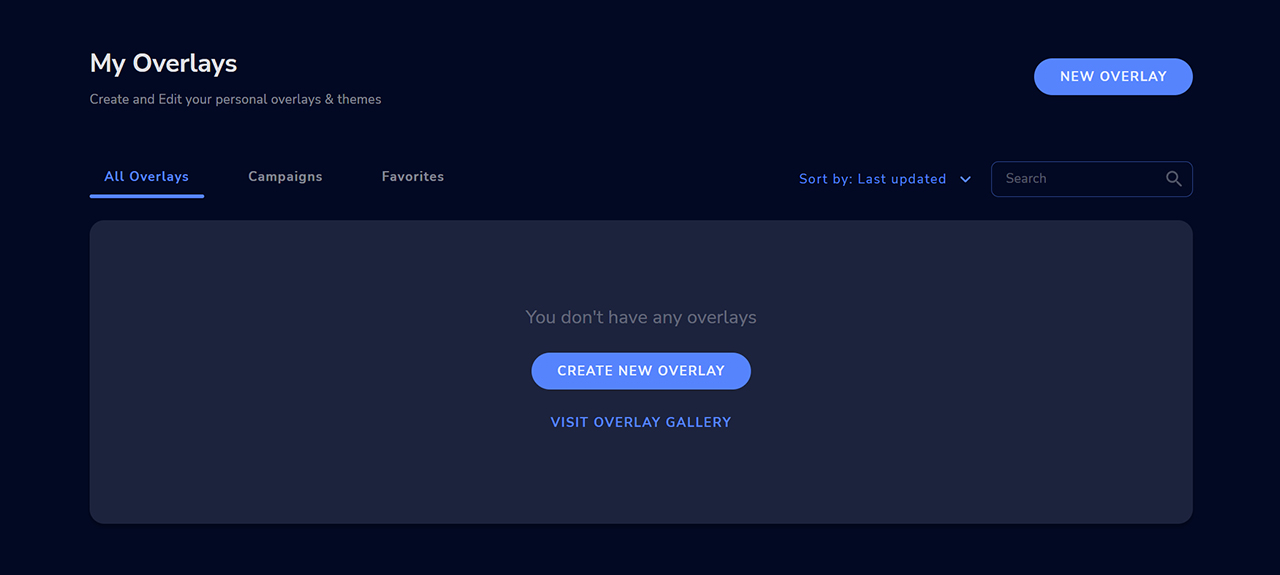Once you’ve installed your sweet new overlay, it’s time to get the alerts set up. Follow along with our instructional video or read the text guide below.
Streamlabs
Creating a new widget theme
- Create a new widget theme and enter a name for it.
- Once it’s created press the Use button besides it.
Uploading Alerts to Streamlabs
You will need to install each alert one by one. The process for adding an alert is the same for each option. Before you start make sure you have selected the correct widget theme which can be seen on the top right.
- Select the tab of the alert you wish to add.
- Select the correct Layout, most themes will require the middle option.
- Under the Image heading select your Alert file.
- Tweak the rest of the settings such as the Alert Duration and Text Delay with the information found in the Products Read Me page.
- Once complete press Save Settings at the bottom of the page.
Linking Streamlabs Alerts to OBS Studio
- Near the top of the page there is a heading named Widget URL.
- Press the Copy button to copy the Widget URL.
- Go to OBS Studio and add a Browser source to your scene.
- Paste the Widget URL in the URL box.
- Change the size to the alert file size or with the recommended settings found in the Products Read Me page.
Testing the Alerts
- Head back to the Streamlabs Alert Box Page.
- Press one of the Test buttons at the top of the page.
- Your alert will play on OBS Studio.
StreamElements
Creating a new overlay
- Press the New Overlay button on the top right.
- Keep the desired resolution as 1080p and press Save.
Adding an AlertBox to StreamElements
- Press the Plus icon on the bottom left and navigate to Alerts > AlertBox.
- Adjust the size and position of the Alert with the recommended settings in the Products Read Me page.
- Press Center Widget to center it.
Importing the Alerts
- On the left panel there are multiple alert events, you will need to adjust each alert one by one.
- Press the Settings icon besides the Follower alert.
- Once opened press Change Video and upload the Follower Alert file..
- The recommended settings for the alert can be found in the Products Read Me page.
- Once you’ve adjusted the settings, press the X icon.
- Repeat the steps for the rest of the Alerts.
Linking StreamElements Alerts to OBS Studio
Once you’ve created your alerts, you need to add them to OBS Studio.
- In the StreamElements editor press the Copy overlay URL located at the top bar.
- Head over to OBS Studio and add a Browser source.
- Under URL paste the Overlay URL.
- Change the dimensions to 1920 x 1080.
- Press “Ok” to finish.